The installation process for any software can often be a daunting task, yet once you grasp the essentials, it becomes a straightforward experience. This article focuses on the installation process of Potato, a file management software designed to boost your productivity. This comprehensive expression includes pertinent tips and tricks to enhance your experience, making the installation as seamless as possible.
Understanding Potato and Its Benefits
Before diving into the installation process, it's good to understand what Potato is and how it can benefit your workflow. Potato is designed to optimize file management, allowing users to quickly and easily organize and access their files. It helps in reducing the time spent searching for files, ultimately increasing productivity.
Downloading Potato
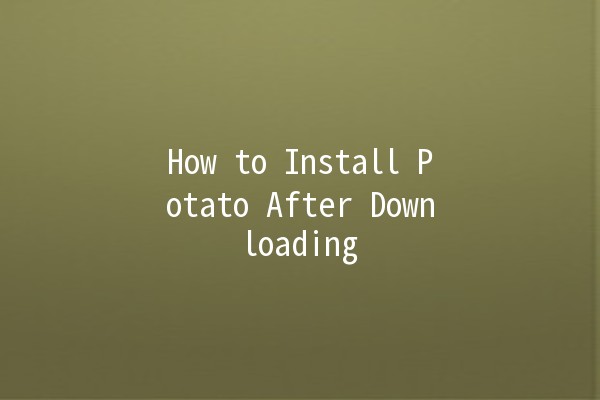
To ensure you are downloading Potato from a safe source, always start with the official website. Look for the prominent “Download” button.
Depending on your operating system (Windows, Mac, or Linux), ensure you choose the correct version for seamless functionality.
After selecting the appropriate version, click to download the installer. Depending on your internet connection, this may take a few moments.
Once downloaded, locate the file in your download folder. Doublecheck that the file is from the official source to avoid malicious software.
Installation Steps
Locate the Potato installer in your downloads directory.
Doubleclick the installer to run the setup wizard.
The installation setup will guide you through the process. Here’s how to navigate the prompts effectively:
License Agreement: Read the agreement (you may need to scroll to the bottom to enable the "Agree" button).
Installation Location: The installer typically suggests a default location, but feel free to select a different folder based on your preferences.
During the installation, you may be prompted to select additional features, such as creating desktop shortcuts or adding context menu options. Choose according to your intended use.
Once you have made your selections, click the “Install” button and wait for the software to install. This could take several minutes.
After installation, you may be prompted to launch the software immediately. You can choose this option or manually launch it later.
It may be beneficial to check for any updates immediately after installation. Software developers often release updates to fix bugs and enhance functionality.
Tips to Maximize Productivity
Creating shortcuts for frequently accessed folders can save you valuable time. By simply rightclicking on the folder and selecting “Create Shortcut,” you can have instant access right from your desktop.
Example: If you commonly need your project files, create a shortcut to your project folder on your desktop.
Utilizing tags is an efficient way to categorize files. You can assign tags based on projects, deadlines, or file types.
Example: Tag files related to the same project with a unique keyword. This practice makes locating them later much easier.
Familiarizing yourself with keyboard shortcuts can significantly enhance your speed and efficiency while using Potato. For instance, learn commands like “Ctrl + C” to copy and “Ctrl + V” to paste to streamline your tasks.
Example: When you've finished creating a document, quickly use shortcuts to manage your files without relying solely on mouse clicks.
Regularly backing up your files can prevent data loss. You can set up automatic backups within Potato to ensure your data is safe.
Example: Schedule daily backups of your critical project files to an external drive or a cloud service.
Set aside time each month to delete outdated or unnecessary files. Keeping your files organized will make it easier to find what you need.
Example: Dedicate a "cleanup day" at the end of each month to go through your downloads folder and clear out files you no longer need.
Frequently Asked Questions (FAQ)
Errors during installation can arise due to various issues. Commonly, insufficient disk space is a culprit. Make sure you have enough space on your storage device. If you face specific error codes, researching these codes or checking the official Potato website can provide solutions.
Yes! If Potato offers a license for multiple devices, you can install it on each device. Check your licensing agreement for specifics regarding limits or options.
To uninstall Potato, simply navigate to your system's “Control Panel” (Windows) or “Applications” (Mac). d Potato in the list of installed programs, click on it and select “Uninstall.” Follow the prompts to remove it completely.
While Potato is primarily designed for desktop usage, check if a mobile version is available by visiting the official website. Often, developers will provide additional applications suited for mobile use.
Yes, many software solutions offer trial versions. Visiting the official website should inform you about any available trials and the features included.
Most software, including Potato, features feedback forms or customer support channels on their website. Submitting bug reports helps developers improve the software for all users.
This guide provides potential solutions and insights into enhancing your file organization and management using Potato. By following these installation steps and productivity tips, you will be well on your way to effectively utilizing this software to streamline your tasks!