When it comes to PC applications, having a reliable and userfriendly tool is essential. One such application is Potato, a versatile tool designed to enhance your productivity and streamline your work processes. In this article, we will explore how to install Potato on your PC, as well as tips to maximize your efficiency while using it.
What is Potato?
Potato is a software application that offers users a plethora of features aimed at improving their workflow. It is particularly favored for its intuitive interface and powerful functionalities, which allow individuals and teams to manage their projects effectively. Whether you’re looking to manage tasks, handle documents, or collaborate with your team, Potato has something for everyone.
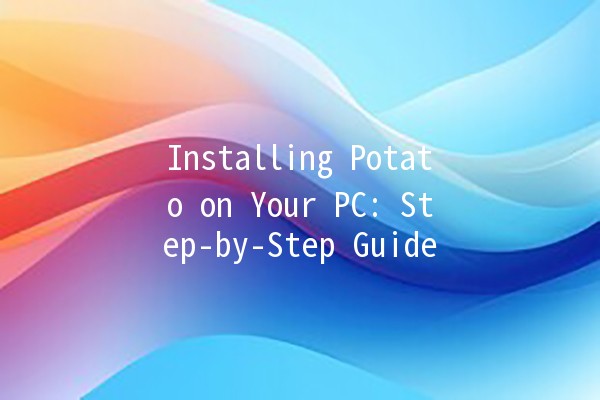
Minimum System Requirements
Before diving into the installation process, ensure that your PC meets the following minimum system requirements:
Operating System: Windows 10, macOS, or Linux
Processor: At least 2.0 GHz dualcore processor
RAM: Minimum of 4 GB
Storage: 500 MB of free space
Internet Connection: Required for downloading the application and updates
How to Install Potato on Your PC
Step 1: Download the Installer
To begin with, you need to download the Potato installer. Follow these steps:
Step 2: Run the Installer
Once the download is complete, it's time to run the installer:
Step 3: Follow the Installation Wizard
The installation process is guided by a setup wizard. Here’s what to do:
Step 4: Complete the Installation
Once you've completed the above steps, click on the "Install" button to start the installation. This process may take a few moments, depending on your system. Once the installation is complete, you will see a confirmation window. Click "ish" to exit the setup wizard.
Step 5: Launch Potato
Now that Potato is installed on your PC, you can launch it:
Tips for Enhancing Productivity with Potato
Utilizing Potato effectively can dramatically improve your productivity. Here are five practical tips to get the most out of this powerful application:
Potato allows users to customize their dashboard to fit their workflow. You can add widgets for quick access to important tools, such as task lists, calendars, or project statuses.
Example: If you frequently manage tasks, add a task widget to keep track of pending assignments and deadlines.
Familiarize yourself with Potato’s keyboard shortcuts. These can save you significant time during your daytoday operations.
Example: Instead of navigating through menus to create a new task, using the shortcut (Ctrl + N) will generate a new task window instantly.
Potato provides features to set reminders for critical tasks and deadlines. Automating reminders can prevent you from forgetting essential responsibilities.
Example: Set a reminder for project milestones to ensure that all team members are aligned with deadlines.
Use Potato’s collaboration tools to improve teamwork. You can assign or share tasks with team members, comment on projects, and track progress in realtime.
Example: If working on a group project, create shared tasks and assign them accordingly. Regularly update each other on progress through the comment feature.
Take time each week to review your tasks and adjust priorities as necessary. This habit will keep you organized and focused on what matters most.
Example: At the beginning of each week, spend some time reviewing last week’s tasks and adjust the upcoming week’s priorities based on what was accomplished.
Commonly Asked Questions
What to do if I encounter installation errors?
If you face any issues during the installation, try the following:
If problems persist, refer to Potato’s official support for further assistance.
Can I use Potato on multiple devices?
Yes! Potato allows you to access your account from multiple devices. Just install the software on each device and log in with the same account credentials for seamless synchronization.
How do I update Potato?
Potato will automatically notify you of available updates upon launching the application. You can select the update option to proceed. Alternatively, navigate to the settings menu to check for updates manually.
Is there a mobile version of Potato?
Currently, Potato is only available as a desktop application. However, the developers are working on a mobile version for future release. Stay tuned to the official site for updates.
How secure is my data on Potato?
Potato takes data security seriously. They use encryption protocols to safeguard your information and regularly update their security measures to protect against potential threats.
Can I integrate Potato with other applications?
Yes! Potato supports integration with various thirdparty applications such as Google Drive, Slack, and Trello. This feature enhances your productivity by enabling you to use tools you’re already accustomed to alongside Potato.
By following the steps outlined above, you can install Potato on your PC and start benefiting from its features right away. With productivity tips to enhance your workflow, Potato can be a gamechanger for both individual users and teams. Happy installing!